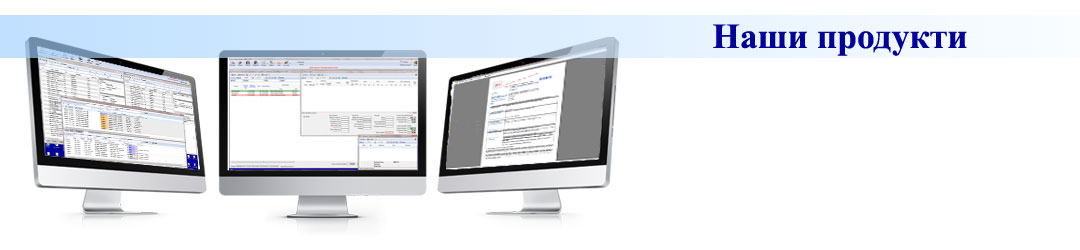
Функционално описание на модулите в програмата
1. Операции със склада – описание на основния модул.
В основната форма на програмата (фиг.1) бутоните “Нов документ” и “Редакция” позволяват добавяне на нов документ или редакция на съществуващ документ (фиг.3, фиг.4, фиг.5, фиг.6).
1.1 Доставки
При добавяне/редакция на документ за доставка (Фиг.2) се попълват основните данни за доставчик, съдържание, дата на плащане и изплатена сума. В съдържание може да се упомене категория за избор на конкретни артикули от категорията, да изберете или добавите още артикули, без да се налага да затваряте прозореца и да започвате всичко от начало. Работата с отстъпки улеснява пресмятането на крайната сума. Допълнителните количества служат за отбелязване на количества по вторична мярка. При нужда, може да бъде издадена разписка, или да се изтрие сгрешен документ.
1.2 Продажби
При добавяне/редакция на документ за продажба (Фиг.3) се попълват основните данни за купувач, съдържание, дата на плащане и изплатена сума. Попълването на съдържанието, работата с отстъпки, изтриване на сгрешен документ, печат на разписка и допълнителните количества са както в добавяне/редакция на документа за доставка. С бутон амбалаж може да се добавя амбалаж, който постъпва при продажба на дадена стока на склада.
1.3 Производство
При добавяне/редакция на документ за производство (фиг.4) се въвеждат артикулите (материалите) и готовата продукция(стоките) с техните категории, като по този начин се отчита трансформацията материали -> готова продукция.
1.4 Бракуване
В добавяне/редакция на документ за бракуване (фиг.5) се указват стоките/артикулите, които ще се бракуват.
2. Картотека контрагенти – описание на модул “Контрагенти”
В картотека контрагенти (фиг.6, фиг.7) се въвеждат, редактират или изтриват контрагентите, с които складът работи. Достъпността за по съществената част от информацията и панела за търсене, позволяват лесно и бързо откриване на запис, без да се налага отваряне и преглед на всеки запис. Изборът на тип за всеки контрагент (клиент, доставчик, клиент/доставчик) стеснява периметъра за търсене с филтриране по зададен тип.
3. Картотека стоки – описание на модул “Стоки”
Картотека стоки (фиг.8, фиг.9) предлага описание на стоките/артикулите, с които склада работи, заедно с обвързаните с тях категории и придружаващите ги мерки. С избор на отметки “Следене наличност” и “Амбалаж” (фиг.9) се избира, дали съответната стока/артикул да се включи в справка “Наличност” и дали е амбалаж.
Второстепенни номенклатури
4. Картотека мерки – описание на модул “Мерки”
В модул “Мерки” (фиг.10, фиг.11) се описват мерките, които ще се използват. Възможностите за добавяне, редакция и изтриване са подобни както тези в картотека “Стоки”.
5. Картотека категории стоки – описание на модул “Категории стоки”
Картотеката с категории стоки (фиг.12) е съвсем компактна – както картотека мерки. Съдържа код и намименование на съответната категория. Добавянето, редакцията и изтриването са както описаните по-горе.
6. Описание на картотека “Населени места”
В картотеката (фиг.13) се добавят населните места с които ще се работи. Начинът на работа е подобен както описания по-горе.
7. Фактуриране – описание на модул “Фактури”
За издаване на фактура на някой от контрагентите, от меню “Фактури” се избира “Нова” (фиг. 4), или “Издадени”, за да се види списъка с фактурите (фиг. 5). Търсенето и филтърът за показване на фактурите са направени по начин подобен на този в списъка с контрагенти, като тук разликата е, че се показват фактурите за определен период. Освен нормалното филтриране, може да бъде избран тип фактури, които ще се показват – издадени или чакащи.
8. Вземания /давания – описание на модул “Плащания”
В този модул (фиг.16) могат да се видят всички вземания и задължения на склада откъм пари и стоки, или само тези, които имат фиксиран падеж. Предоставя се възможност да се изчистват старите задължения на/към склада.
9. Описание на модул “Справки”
С помощта на този модул (фиг.17) се правят справки по основните точки за следене в склада – наличности, продажби, доставки, производство, бракуване, вземания и задължения, и паричен поток. Настройките позволяват да се определи формата на печатната страница и да се избере, ще се включват ли нулевите количества, или не.
10. Печат на документацията
Във всички форми, където има бутон за печат, могат да се отпечатат направените списъци или картотеки. При натискане на бутон “Печат” в някоя от формите за редакция, желаният докумнет се оформя в готов за печат вид, като преди това може да се прегледа. Ако нещо не е както трябва , можете с бутон “Затвори” да се затвори, коригира нужната информация и да се натисне бутон “Печат” отново. След като всичко е наред, се натиска бутона с принтер. Ще се отворят стандартните настройки за принтер, от които може да се избира брой копия, както и да се потготвят окончателните настройки за печат на принтера. След което с бутон “ОК” принтера ще отпечата съответния документ. На фиг. 10 е показан примерен документ готов за печат.

